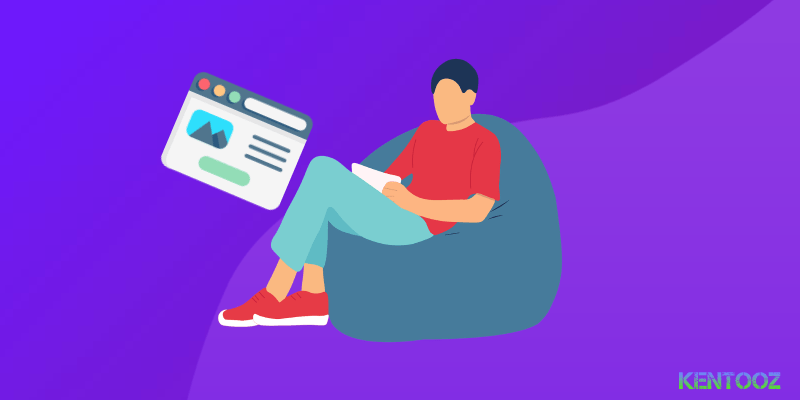How to backup your wordpress themes?? Try read tutorial below:
Backup WordPress Theme via File Manager
Use the cPanel File Manager tool as the most straightforward and fastest method of backing up individual theme folders.
This tool lists all files and folders on your blog’s database and allows you to manage files individually. File Manager cannot, however, upload or download uncompressed folders; you must first compress them.
To backup your theme files:
1. Click the File Manager icon on the cPanel and navigate to your blog’s theme files in the wp-content folder. For most self-hosted blogs, access these files by clicking the “public_html” folder, the blog’s title in the list, the “wp-content” folder and the “themes” folder.
2. Click the theme name once and click the “Compress” button in the navigation bar.
3. Once the folder is compressed, you can download the folder to your computer by clicking the “Download” button.
The File Manager method is best for themes to use on other blogs or re-uploading the themes after a fresh install of your blog.
Backup WordPress via Backup Wizard
The cPanel Backup Wizard creates partial and full backups that include your theme folders.
This option is best for creating backups of the themes as a precautionary measure and to keep a local copy of your blog’s database on your computer, but is not suited for restoring individual theme files after a fresh re-install.
These types of backups create a compressed “tar.gz” file and you cannot pick out the theme folders to re-upload and re-install them without a decompression utility that can address that format. To use the Backup Wizard, click the icon on the cPanel and click “Backup.” You can opt to backup the entire database on the server or create a partial backup that includes the theme folders.
Click “Full Backup” or the partial “Home Directory” option to save the database folders to your computer. This process may take several minutes or an hour if your directory contains many files.
Backup WordPress Theme Via WordPress Plugins
The WordPress community maintains an extensive list of plugins that will backup your blog’s files automatically, on a schedule or manually. Examples of backup plugins include Backup Buddy, Online Backup for WordPress, Simple Backup and BackUpWordPress.
Most of these plugins back up all WordPress files, including your themes.
Search for a backup plugin within the WordPress plugin database by clicking “Plugins” and “Add New” from your WordPress dashboard. Enter “backups” in the search box to view the relevant WordPress plugins.
To install a plugin, click “Install Now” and “Activate Plugin.” Click “Settings” from the dashboard panel, and click the plugin’s name in the menu. Follow the on-screen instructions for backing up your blog’s theme and other files, if you want.
Backup WordPress Theme Via FTP (Recommended).
Before backup, you can download FileZilla, a free, open software FTP program, here: http://filezilla.sourceforge.net/.
You cannot use FTP with blogs on Blogger or WordPress.com – this is just available for self-hosted websites (when you have your own server space).
Here’s how the Site Manager looks in FileZilla. Completing the boxes properly is probably the hardest part of FTP; using FTP in general is fairly straightforward.
When you signed up for your web hosting, did your web host send you an email with important login and password information? If you don’t have that information, you can retrieve much of the information from your cPanel (although you will need a password to get into the cPanel).
On the left, where it says New Site, rename that to whatever you want to call your site. Unless your web host tells you otherwise, you can leave the protocol as FTP. Complete host, username and password according to the instructions you got from your web host. The Logon type can be Normal, or if you would like to be extra cautious (not a bad idea), select Ask for Password. You can leave port empty (the default for regular FTP is 21).
Click Connect. Did it work? If so, you are ready to move forward. If not, you probably need to change the account information. You can always contact your web host if you can’t figure it out yourself. Your web host will probably have help documentation on their website on how to connect with FTP.
So, assuming you are connected, let’s set up the right and left columns so the right side shows your WordPress theme and the left shows a folder on your hard drive. Using your regular operating system, create a folder where you want your WP theme files to be located. You will then use the Local Site section on the left of FileZilla to navigate to your new folder. Look image below:
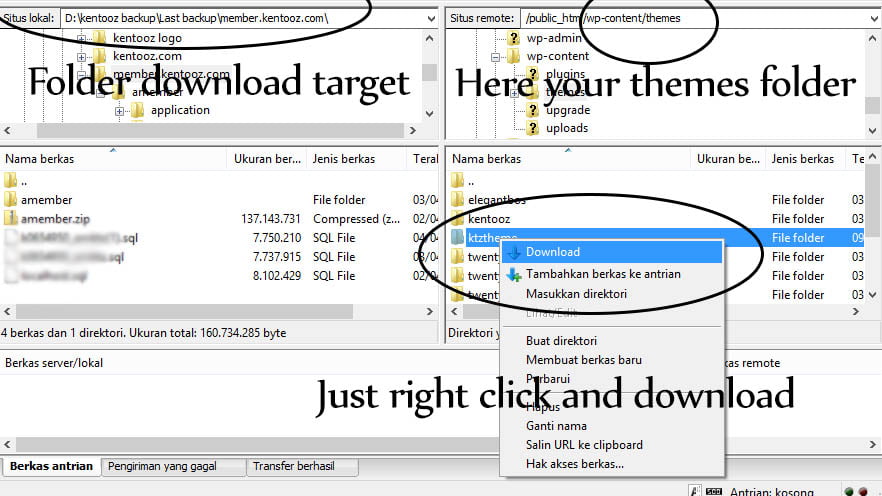
Just right click your theme in right tab for downloading, and your download file will be place in your left tab, in that example download file will be place in D:\kentooz backup\Last backup\member.kentooz.com\
Done.